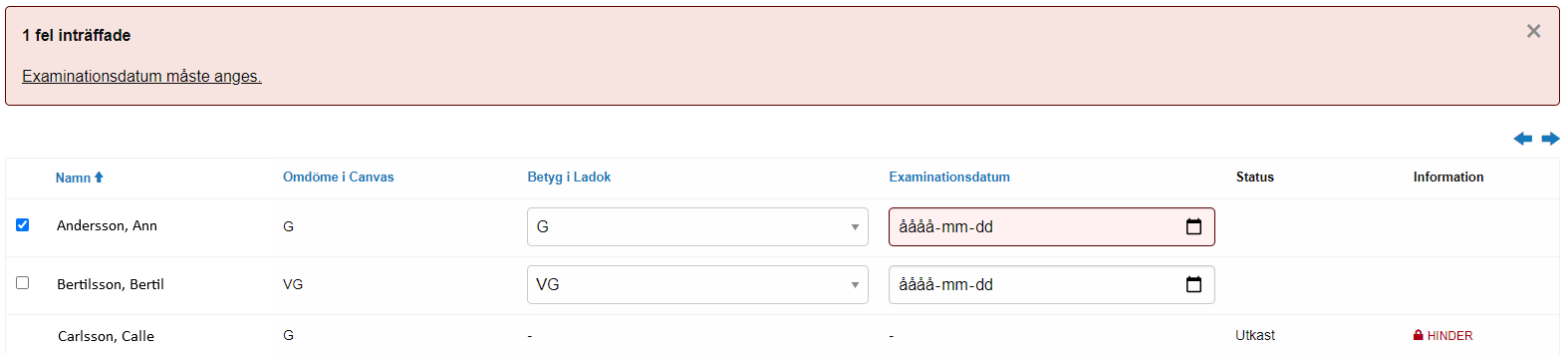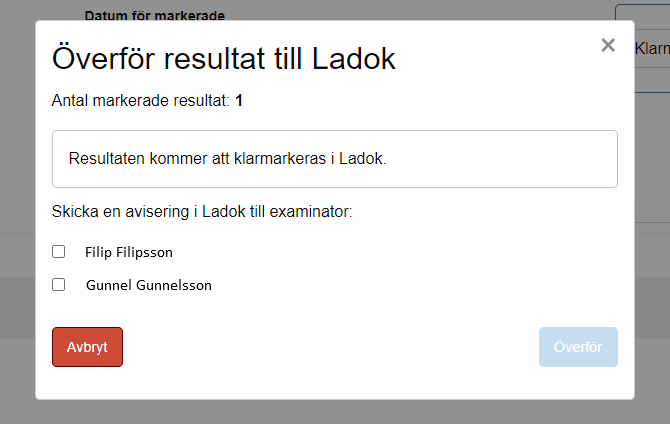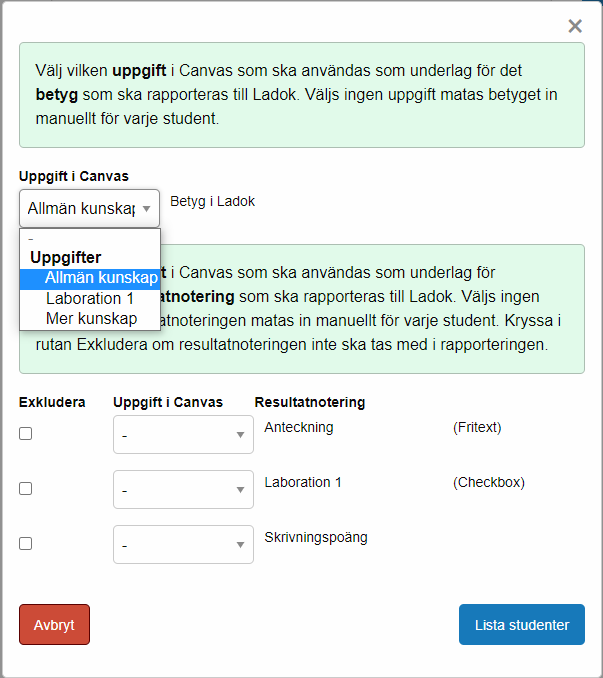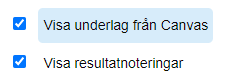...
- Efter du gjort ditt urval enligt ovan visas en lista på de studenter som både har omdömen satta i vald Canvas-uppgift och går att rapportera resultat för i vald Ladok-modul. Här ska du nu välja de studenter du vill rapportera resultaten för.
Råder någon oklarhet om vem studenten är, t.ex. vid flera studenter med samma för och efternamn, går det att hovra med muspekaren över studentens namn för att se personnumret:
...
- Det står Utkast under status. Detta innebär att studenten redan har ett resultat påbörjat i Ladok. Om betyg och/eller examinationsdatum är satta är de förifyllda. Väljer du att rapportera resultat på Ladok-modulen för denna student kommer utkastet att skrivas över med det du väljer.
- Har studenten ett underkänt resultat sedan tidigare visas en länk Tidigare resultat i kolumnen Information. Klickar du på den finns det information om examinationsdatum och betyg för detta underkända resultat.
- Finns det någon varning som kan vara bra att känna till dyker det upp en länk “varning” på samma sätt som i Ladoks gränssnitt.
2. För varje student du vill rapportera resultat för behöver du uppge både examinationsdatum och betyg. I vissa fall även titel, om det är en obligatorisk uppgift i Ladok.
Om det omdöme som finns satt på studenten finns i Ladok-modulens betygsskala kommer det att förväljas i Betyg i Ladok-kolumnen. Examinationsdatum kan sättas antingen för alla valda studenter, i fältet Datum för markerade, eller för varje enskild student.
OBS: På samma sätt som i Ladoks gränssnitt går det inte att välja ett datum som befinner sig före kursstart eller i framtiden, d.v.s. efter dagens datum.
3. När du är färdig med de studenter vars resultat ska rapporteras in väljer du Spara som utkast eller Klarmarkera och trycker sedan på knappen Överför.
Om du valt att klarmarkera men någon obligatorisk information inte är inmatad, eller om examinationsdatumet är felaktigt, får du nu information om detta och kan inte gå vidare förrän felen är åtgärdade. Klicka på felen för att komma till den kontroll som behöver justeras.
4. Innan du slutgiltigt skickar resultaten till Ladok kommer det nu upp ett fönster - Överför resultat till Ladok. Om du valt att spara som utkast får du information om detta och trycker sedan Överför. Om du valt att klarmarkera kan du här välja vilken/vilka av kursens examinatorer du vill avisera. När de examinatorer du valt sedan loggar in i Ladok-gränssnittet ser de att det finns klarmarkerade resultat. Finns inga examinatorer inlagda för kursen går det ändå att klarmarkera resultaten.
5. När resultaten är inlagda i Ladok får du ett e-postmeddelande till den e-postadress som finns inlagd för dig i Canvas.
...
Även här visas tre urvalsfält: Kurskod, Modul i Ladok och Underlag.
Obs: om kursrummet är en samläsning för olika kurstillfällen kan det vara så att man istället för rubriken Kurskod ser Kurstillfälle istället. Detta beror på att resultatnoteringar, om de inte kopplats ihop i Ladok, kan vara unika för ett specifikt kurstillfälle och modul. Om det inom en kursversion finns sådana kurstillfällen kommer rapporteringen att behöva ske på kurstillfälle istället för kursversion. Det syns då även ett meddelande om detta längst upp i programmet.
- Eftersom vi i fallet med resultatnoteringar kan vilja använda olika Canvas-uppgifter som underlag för både betyg och noteringar, finns här ett särskilt fönster för detta. Tryck på knappen Välj... under rubriken Underlag.
2. Längst upp kan du, precis som när du endast vill rapportera betyg, välja den uppgift du vill använda som underlag för Ladok-betyget. Väljer du ingen uppgift här kan du ändå sätta betyget manuellt när studenterna listas.
...
Precis som när du väljer att rapportera endast betyg, visas nu en lista på studenterna. Följande tillägg till listningen finns:
- Om det finns många resultatnoteringar kan du om du vill krympa ned de antal kolumner som visas i tabellen på två olika sätt.
- Kryssar du ur/i Visa underlag från Canvas döljs/visas de kolumner som innehåller Canvas-underlaget för betyget och samtliga resultatnoteringar.
- Kryssar du ur/i Visa resultatnoteringar döljs/visas både de kolumner där de resultatnoteringsvärden som ska skickas till Ladok och de underlag som dessa värden baseras på. Ladok-betyget med dess underlag visas ändå.
- De kolumner som innehåller Canvas-underlagen visas med ljusblå bakgrundsfärg. De kolumner som innehåller de värden som ska rapporteras till Ladok visas med vit färg.
7. I övrigt gör du på samma sätt som vid rapportering av endast betyg. När du är nöjd med de inmatade värdena för de markerade studenterna, väljer du om resultaten ska sparas som utkast eller klarmarkeras. När resultaten är bearbetade och skrivna till Ladok får du ett mail om detta. I detta mail framgår även vilka underlag som användes för resultatnoteringarna.
...