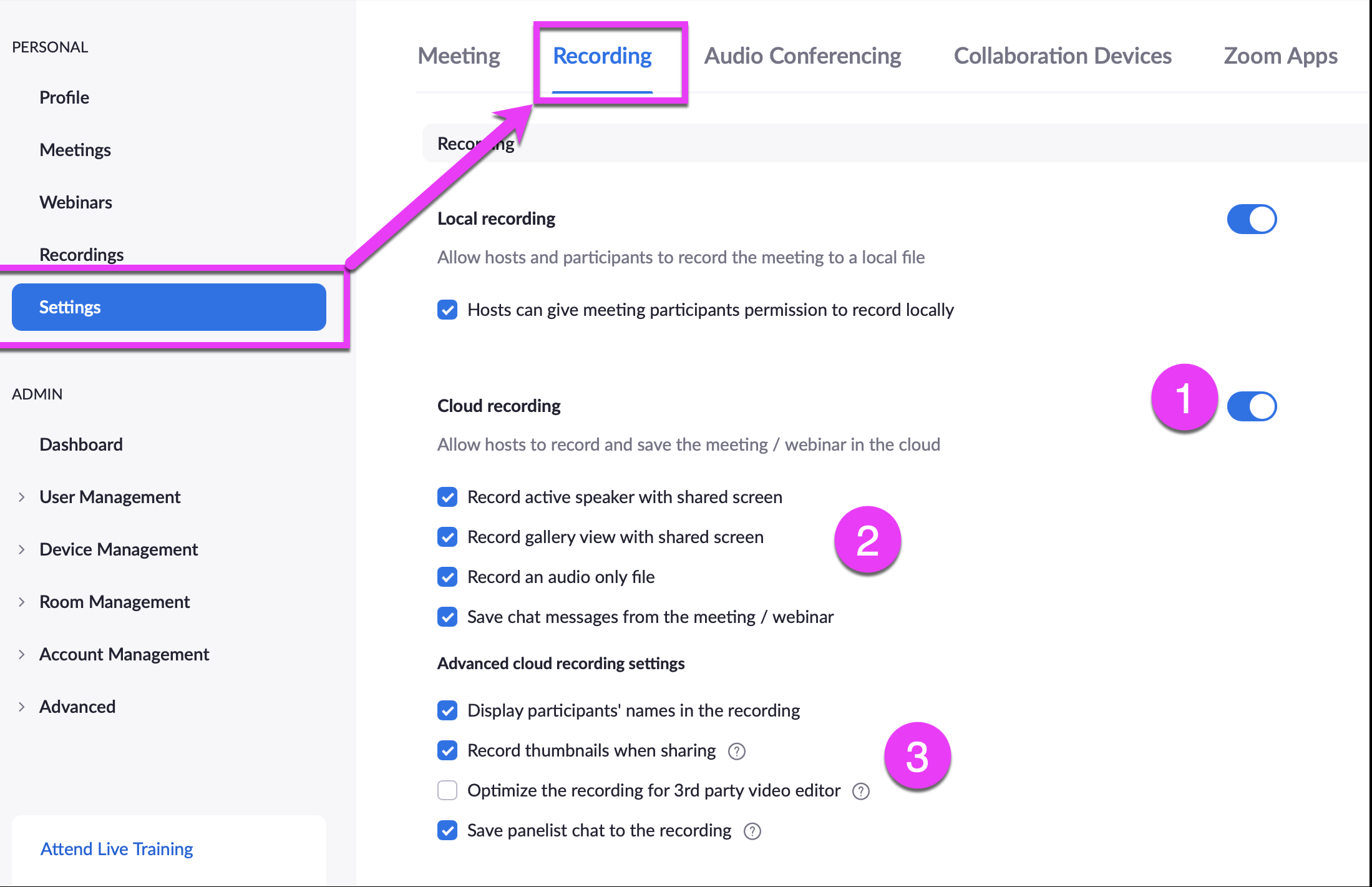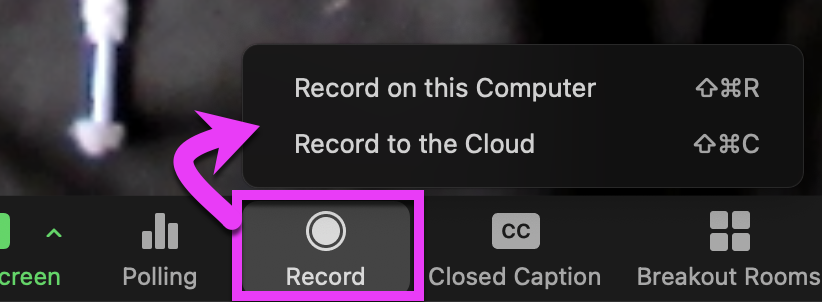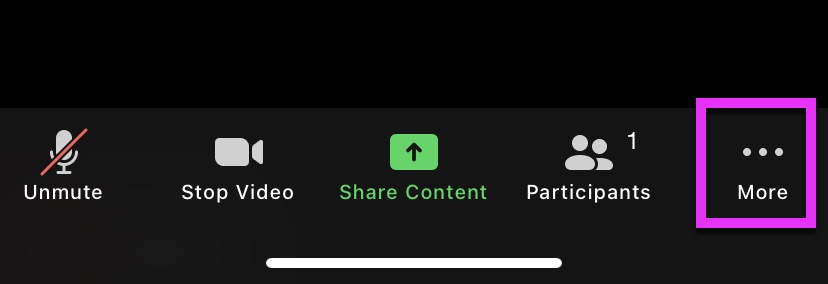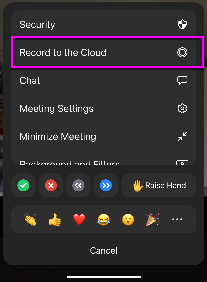Sunet E-möte
Cloud Recording av Zoom-möten
Vi kan nu erbjuda Cloud Recording i Zoom.
Kostnaden för det är ett grundpris på 1300:-/mån.
För de som inte har Kaltura tillkommer en kostnad per inspelad timme, 3,90 kr samt en kostnad per lagrad GB, 61 öre.
Priserna justeras mot aktuell €-kurs, precis som de övriga priserna för Zoom.
Lagringen läses av vid midnatt varje dygn och den högsta lagringen på en månad är den man betalar för vid månadens slut.
För kunder som har Kaltura debiteras lagringen som vanligt.
OBS! NORDUnet behöver konfigurera kopplingen till Kaltura. Se nedan.
Görs inspelningar i Zoom Cloud innan konfigureringen är gjord försvinner inspelningarna.
- Slå av Cloud Recording under Account Management.
- Gör en "Catch-all" e-postadress kopplat till er domän. Använd samma adress som ni har till support för Kaltura. Ni behöver också skapa en användare i Kaltura KMC med den adressen.
- Gör beställningen till media@sunet.se med följande info:
Kundnamn (ex Karlstads universitet)
Partner ID
User ID för Catch-all användaren
E-post till helpdesk eller liknande, dvs dit användaren ska vända sig för att få sin inspelning i de fall de inte har ett konto i er Playtjänst - När ni fått ett ok tillbaka, slå på cloud-recording igen
Guide för användning
Den här guiden kan ni kopiera för användning i ert interna stödmaterial. Ändra hänvisningarna till adresser som gäller för er instans.
I guiden länkas även till andra guider som hjälper användaren i användandet av Playtjänsten samt användning i lärplattform.
Detta behöver ni förstås också ändra till era egna länkar.
Tillåter ni även studenter att spela in via Cloud behöver ni förstås ändra även detta i guiden.
Guiden är kopierad från Linnéuniversitetets användarmanual och vi har valt att behålla hänvisningarna för att ge er en bättre förståelse kring hur saker hänger ihop.
Det finns (för personal) två olika sätt att spara inspelningar av ett möte. Antingen lokalt på din egna dator (filmen sparas i en mapp) eller direkt uppladdad till vår molntjänst vilket automatiskt skickar inspelningen till ditt konto i Play.
Det är endast personal som har tillgång till den här funktionen!
OBS! För att du ska kunna få tag på dina molninspelningar så måste du finnas i Play som användare! Innan du gör en molninspelning, se till att ha loggat in till play.lnu.se minst EN gång. Då skapas ditt användarkonto där.
OBS 2! Det finns vissa begränsningar och funktioner som skiljer sig åt mot vanlig, lokal, inspelning som du bör känna till (läs vidare i artikeln).
Så här gör du för att spela in i molnet:
1. Aktivera funktionen på ditt konto
Gå till https://lnu-se.zoom.us, klicka på Sign in och logga in med din vanliga inloggning.
Klicka på "Settings" i vänsterkolumnen och klicka sedan på fliken "Recording":
Inställningarna som finns här under Cloud recording är i första hand tänkta att fungera tillsammans med Zooms egna molnlösning. Då vi har en hybrid mellan vanlig inspelning och molninspelning så är inte alla funktioner aktuella för oss. Anledningen till att vi inte använder Zooms egna fulla molnlösning stavas helt enkelt GDPR (de skulle hamna i USA).
- Aktivera Cloud recording genom att klicka på växlaren så den blir "tänd".
- Gör inställningar som passar dig. Observera att de tre första inställningarna skapar varsin mediafil vilket gör att du får tre media från samma möte.
- Record active speaker with shared screen – Bocka för om du vill att den som är aktiv/talar ska spelas in. Det här krävs för att talaren ska spelas in.
- Record gallery view with shared screen – Det här gör att gallerivyn spelas in så alla deltagare syns när du skärmdelar. Bör alltså stängas av om du vill "skydda" deltagarna.
- Record an audio only file – Ljudet sparas separat som en egen ljudfil. Ljudet finns även med i filmerna från inställningarna ovan.
- Save chat messages from the meeting/webinar – Observera att chattar inte sparas i inspelningen trots att det står så. Chattar behövs sparas manuellt via chattfönstret innan mötet avslutas.
- Advanced cloud recording settings. Även här finns skillnader mot Zooms lösning:
- Display participants name fungerar inte. Namnen visas inte.
- Record thumbnails when sharing – Den här måste du aktivera för att din egna kamerabild ska synas vid sidan av skärminspelningen.
- Paneldeltagares chattar sparas inte (gäller webinarier). De måste sparas manuellt från chattfönstret innan mötet avslutas.
Längre ner finns inställningar för sparade inspelningar.
OBS: alla inställningar som hänvisar till inspelningar sparade i "molnet", inklusive delning av dessa har ingen funktion för oss eftersom inspelningarna inte sparas hos Zoom, i deras moln. I stället sparas de till ditt konto i LnuPlay och delas på samma sätt som andra filmer du laddat upp.
Till exempel den här inställningen (Allow cloud recording sharing) har alltså ingen funktion. Du kan inte dela en länk till inspelningen från Zoom utan måste gå till play.lnu.se och dela den vägen:
2. Starta inspelning under mötet
När mötet är i gång klickar du som vanligt på knappen "Record":
Du har nu två alternativ: Antingen spela in som en lokal fil på din dator (Record on this computer) eller att göra en molninspelning som skickas till LnuPlay (Record to the Cloud). Välj alltså Record to the cloud.
Inspelningen startar och deltagarna blir meddelade via text och ljud att mötet spelas in. De kan välja att hoppa ur mötet eller acceptera inspelningen.
Det är ingen skillnad i hur inspelningen fungerar i övrigt jämfört med inspelning till lokal fil på din dator. När du är nöjd stoppar du din inspelning och när mötet avslutas sker konverteringen. Du behöver däremot inte stanna kvar vid datorn medan konverteringen sker, eftersom den inte äger rum i din dator utan på en server.
När inspelningen är färdig får du ett brev från LnuPlay som berättar att filmen är klar att använda. För mer information om hur du kan använda din inspelning från LnuPlay, läs våra artiklar om publicering samt hur du kan använda LnuPlay i MyMoodle.
Inspelningen får samma namn som titeln på ditt möte.
3. Spela in från mobil enhet
Det går även bra att spela in om du sitter på en mobil enhet som värd/co-host med rätt att spela in till molnet.
När mötet är i gång, klicka på knappen "More" i nederkant:
och välj Record to the cloud:
När du är klar, gör om processen och stoppa inspelningen.
4. Hitta din inspelning
Som tidigare nämnts hamnar alltså din molninspelning på LnuPlay när den är klar.
Observera att detta kräver att du finns som användare i LnuPlay för att systemet ska kunna koppla din Zoom-inspelning med ditt användarnamn även i LnuPlay. Se därför till att logga in minst en gång till https.//play.lnu.se innan du spelar in via molnet.
Du hittar den genom att gå till Min Media på play.lnu.se eller via MyMoodle -> My Media, precis som dina vanliga filminspelningar via Kaltura Capture.
OBS! När du spelat in via molnet så hamnar alltså inte dina inspelningar under fliken "Recordings" i Zoom, eftersom de inte lagras hos Zoom.
Om du spelar in lokalt i stället så hamnar filmen på din egna dator och du behöver manuellt ladda upp den till LnuPlay eller skicka den någon annanstans.
Läs mer om lokala inspelningar och var du hittar dem.
Inspelning från funktionskonto/Zoom rooms
Eftersom en molninspelning kopplas till värden för mötet så måste värden ha loggat in med sitt konto på play.lnu.se minst en gång. I vissa fall orsakar detta problem då det används funktionskonton för till exempel webbinarier eller om det är ett Zoom Room som inspelningen sker från. Antingen hamnar filmerna hos funktionskontot i LnuPlay eller så hamnar de i vår "slaskhink" med utbildningsmiljö som ägare.
Din lokala IKT-pedagog kan gå in i LnuPlay och byta ägare så inspelningen hamnar rätt, eller så får du skicka in som ärende. Se till att ange titeln på mötet, datum och tidpunkt för att underlätta sökandet.
5. Viktiga skillnader mellan cloud och lokal inspelning!
Cloud-inspelning (molninspelning) skiljer sig åt på några punkter jämfört med lokal inspelning till datorn.
- Värden får alltid cloud-inspelningen
Även om du som värd inte är med i mötet så kommer inspelningen av mötet hamna hos dig som ägare när någon annan med cloud-rättigheter spelar in (gäller förstås inte om inspelningen görs lokalt på datorn). Skulle du i efterhand vilja att någon annan får filmen så behöver du byta ägare på den. Hur du gör det finns i en artikel om samarbete i LnuPlay - Flera som spelar in under mötet
Om flera personer (till exempel co-hosts) med cloud-rättigheter gör inspelningar under mötets gång så hamnar alla inspelningar hos värden trots att andra har tryckt på Record. Andra deltagare än värden och/eller co-host som spelar in får alltid lokala inspelningar sparade på sin dator. - Inspelningar i Breakout rum fungerar inte via molnet
Breakoutrum kan spelas in men de inspelningarna blir endast lokala filer och skickas inte automatiskt vidare till Cloud/Play. Detta gäller även när du som värd går in i ett breakoutrum och startar inspelning.
Cloud-inspelningar kan bara ske i huvudrummet.